kamal21
سومین دوره مسابقه برنامه نویسی کدناک، با حمایت گروه علی بابا، روز پنج شنبه، ۱۲ دی ماه در دانشکده ریاضی دانشگاه صنعتی شریف برگزار خواهد شد.
هدف از برگزاری مسابقه برنامه نویسی کدناک در دو بخش الگوریتمی و مینی گیم، آموزش و افزایش مهارت های برنامه نویسی شرکت کنندگان است. در مسابقه الگوریتمی رقابت بین شرکت کنندگان در پاسخگویی به سوالات متعدد و زمان پاسخ به آنهاست. در مسابقه دوم یا مینی گیم نیز کوتاه کردن طول کد، رمزنگاری و محدودیت استفاده از دستورات برنامه نویسی از چالش های اصلی این مرحله است.
یکی از تفاوت های مهم این دوره کدناک با دوره های گذشته برگزاری مسابقه مینی گیم خواهد بود. در این مسابقه چالش هایی متفاوت برای شرکت کنندگان در نظر گرفته شده است که با حل کردن آن ها می توانند امتیاز خود را افزایش دهند. از ویژگی های پیش از ثبت نام این دوره از مسابقات کدناک نیز می توان به موضوع تست آنلاین اشاره کرد که در تاریخ ۵ دی تحت عنوان مسابقه دست گرمی برگزار شد و در آن کاربران توانایی های خود را برای شرکت در مسابقه محک زدند.
گروه علی بابا که پیش تر حامی رویداد کارآفرینی شریف نیز شده بود و تاکید کرده بود که قصد همکاری نزدیک تری با جامعه دانشگاه کشور دارد، در راستای ایفای نقش مسئولیت های اجتماعی خود در حوزه های مشارکتی، حامی اصلی این مسابقه است.
اولین دوره از مسابقات کدناک در سال تحصیلی ۹۵-۹۶ برگزار شد و به خاطر موفقیت آن و محبوبیت آن بین دانشجویان، دوره دوم نیز در سال بعد برقرار شد. مسابقات کدناک همراه با کارگاه های آموزشی بوده و قرار است در سال های آینده نیز به صورت مستمر برگزار شود. کدناک هرساله توسط ورودی های دانشکده علوم ریاضی برگزار می شود. آنطور که در متن معرفی این مسابقات نوشتهشده، هدف از برگزاری این رویداد صرفا یک رقابت علمی نیست، بلکه در کنار آن آموزش افراد، آشنایی شرکت کننده ها با یکدیگر و برقراری جوی دوستانه بین آن ها از اهداف این رویداد است.
منبع:
مشخصات

ویندوز ابزاری با نام Device Manage دارد كه به كمك آن می توانید درباره تمام قطعات سخت افزاری كه روی سیستم تان نصب شده است اطلاعات كسب كنید. شما می توانید بیینید چه چیزی نصب شده است، از چه منابعی استفاده می شود و چه قطعاتی ممكن است مشكل داشته باشند یا باعث بروز مشكل شود.
System Properties را باز كنید
بر روی آیكون My Computer در رومیزی خود كلیك راست كنید و فرمان Properties را از منوی میانبر انتخاب كنید. كادر محاوره System Properties باز می شود.
به زبانه Hardware بروید
با كلیك كردن روی زبانه Hardware، به این زبانه بروید.

Device Manage را باز كنید
بر روی دكمه Device Manage كلیك كنید تا پنجره Device Manage باز شود.
یك گروه را باز كنید

پنجره Device Manage سخت افزار نصب شده روی كامپیوتر شما را در گروه های سخت افزاری نشان می دهد. بر روی علامت بعلاوه كنار هر گروه كه كلیك كنید، آن گروه باز می شود و قطعات سخت افزاری كه به كامپیوترتان متصل شده را نشان می دهد.

سخت افزار دارای مشكل را شناسایی كنید
قطعاتی كه مشكل دارند با یك علامت تعجب زرد نشان داده شده اند. نماد دیگری كه ممكن است مشاهده كنید، (*) قرمز است كه نشان می دهد آن قطعه غیر فعال است.
كادر Properties سخت افزار را باز كنید

با جفت كلیك كردن روی آیكون یك قطعه سخت افزاری می توانید كادر محاوره Properties كه جزییات آن قطعه را توضیح می دهد باز كنید. این كادر محاوره به شما می گوید كه آن قطعه درست كار می كند یا خیر و به شما امكان غیر فعال كردن آن قطعه را می دهد. در زبانه های دیگر آن می توانید راه اندازهای نرم افزاری را برای آن قطعه مجدداٌ نصب كنید و منابعی كه آن قطعه استفاده می كند را مشاهده كنید.

* توجه *
نصب مجدد یك قطعه سخت افزاری
اگر به قطعه ای برخوردید كه كار نمی كند، اپلت Add Hardware را اجرا كنید (آن را در پنجره كنترل پانل خواهید یافت). ویندوز به دنبال قطعات سخت افزاری سیستم شما می گردد و آنچه پیدا می كند را در یك لیست نشان می دهد. قطعه خراب را باید در این لیست مشاهده كنید. حال می توانید آن را مجدداً نصب كنید.
مشخصات
گاهی اوقات قبل میاد که بخواید به یه رایانه دیگه تو شبکتون وصل بشید. مثلا یگانه از رفقا میگفت داخل خونه دوتا کیس دارم و یک مانیتور و نمیتونم برای یه مانیتور دیگه هزینه کنم که مسیر حل من به ایشون با کمترین هزینه Remote Desktop بود. خیلی نمونه میشه زد. داخل کمپانی ها بی گمان از این روش برای مدیریت سرورها کاربرد میشه. حال که به سراغ روشهای اجرا و برقراری پیوستگی با به کارگیری Remote Desktop می رویم.
روش فعال کردن Remote Desktop در مقصد: برای اینکه بتونیم به یک رایانه ریموت بشیم اون کامپیوتر حتما باید داخل شبکمون باشه و در غیر اینصورت باید از IP Static کاربرد کنیم. البته راه های دیگه ای هم مانند Team viewer هستی داره. علاوه بر این در کامپیوتر مقصد باید یه سری تنظیمات سپریدن بدیم که به ما پروانه بده بهش ریموت بزنیم.
در پنجره Run عبارت sysdm.cpl رو مینویسیم و Enter میزنیم
وب سایت توسینسو
به سربرگ Remote میریم درمحیط Windows Seven و Windown 8 و Windown Server 2008 شغل سادست. بر اساس تصاویر زیر
وب سایت توسینسو
وب سایت توسینسو
اما در پیرامون Windows XP یه مقدار پیچیده تره که بر پایه شماره های تصویر ذیل میتونید انجام بدید
وب سایت توسینسو
فقط پروا داشته باشید باید یوزری رو برگزیدن کنید که میخواید بهش ریموت کنید و حتما هم باید پسورد بزارید روش. تا اینجا تنظیمات کامپیوتر مقصد تمومه و میرسیم به رایانه خودمون. از منوی Start نرم انگیزه ها Remote Desktop Connection رو اجرا میکنیم و در اون اسم رایانه مقصد رو مینویسیم
وب سایت توسینسو
وب سایت توسینسو
یوزرنیم و پسورد رایانه مقصد رو مینویسیم
وب سایت توسینسو
کار تمومه OK رو که بزنید به کامپیوتر مقصد وصل میشید. به همین راحتی.
فقط چندتا نکته:
1- اگر بخواید از طریق اینترنت Remote بزنید امکانش هست خطا بده گرد از دلایلش اینه که ممکنه ISP که ازش سرویس میگیرینPort 3389 که مربوط به همین ریموت سروره رو بسته باشه(برای خودم همین مورد پیش اومده) که میتونید پورت ریموت سرور کاپیوتر مقصد رو از راه ریجستری تغییر بدین.
به لینک ذیل مراجعه کنید
تغییر شماره پورت پیشفرض Remote Desktop
2- یگانه از خطا های دیگه میتونه مربوط به فایروال باشه که باید Port 3389 رو در فایروال مفتوح کنید.
مشخصات
خط فرمان یا همان CMD محیطی بر پایه ی دستورات متنی است که از سالیان دور با ویندوز همراهبوده است.CMD مخفف عبارت Command prompt و به معنی (خط فرمان) میباشد، Command prompt یا خط فرمان سیستمعامل، یک رابط کاربری متنی میباشد. این رابط کاربری متنی در مقابل رابط کاربری گرافیکی (Graphic User Interface /GUI) قرار می گیرد.در رابط کاربری گرافیگی با استفاده از ظاهری کاربرپسند میتوان در سیستم عامل کارهای متفاوتی را انجام داد.
شاید تصور این باشد که در یک محیط کاملا تعاملی مثل پنجره های سیستم عامل ويندوز دیگر نیازی به چنین ابزاری برایوارد کردن دستورات به صورت متنی وجود ندارد، اما خیلی از همین فرامین متنی بسیار مفید هستند و در ویندوز 8 و 10حتی قابلیتهای جدیدی نیز به آن اضافه شده است.
در ویندوز هم بعضی کارها هستند که شما تنها از طریق خط فرمان میlrm;توانید آن ها را انجام دهید. بعضی از این ابزارهامعادل گرافیکی ندارند و کار کردن با بعضی ديگر به صورت فرمان متنی سریعlrm;تر از رابط گرافیکی است.
فرمان cipher :
حذف کردن یک فایل روی یک هارد درايو به هیچ وجه آن را به طور کامل پاک نمی کند. در عوض این فایل به گونه ایعلامت گذاری می شود تا دیگر قابل دسترس نبوده و فضای اشغال شده توسط آن آزاد شود. تا وقتی که سیستم اطلاعات جدیددیگری را روی این فضای آزاد شده بازنويسی نکند این فایل ها قابل بازیابی خواهند بود.
فرمان cipher با بازنويسی تصادفی داده روی این فضا امکان بازیابی یک دایرکتوری پاک شده را بسیار کم و یا غیر ممکنمی کند. برای مثال، اگر می خواهید درایو C خود را پاکسازی کنید باید از فرمان cipher /w:c استفاده کنید تا فضای آزاد ایندرایو پاکسازی شود. توجه داشته باشید که این فرمان داده های حذف نشده (فایل های موجود در درایو) را بازنويسی نمی کند،بنابراین با اجرای این فرمان نباید نگران پاک شدن فایل های مورد نیاز خود باشید.
دستور ping یکی از پرکاربردترین دستورات عیب یابی شبکه میباشد
فرمان Ping :
دستور ping یکی از پرکاربردترین دستورات عیب یابی شبکه میباشد، به کمک این دستور از برقراریارتباط با سایت یا IP وارد شده مطمئن میشویم.معمولا دستور ping در مرحله اول عیب یابی ارتباطات شبکه، بکار رفته و مشخص میکند که آیا اتصال به هاست مقصد برقرارهست و یا آیا کامپیوتر/سرور مقصد در دسترس میباشد.
روش کار بدین صورت میباشد که در CMD، بعد از نوشتن دستور Ping نام دامنه یا زیردامنه مورد نظر و یا IP مد نظر را واردمیکنیم.در اینصورت Packet های تستی بطور اتوماتیک به آدرس مربوطه ارسال شده و نتیجه برقرار بودن ارتباط TCP/IP سرور رانمایش می دهد. همچنین مدت زمان پاسخگویی و رسیدن بسته ی TCP/IP از سرور/کامپیوتر مقصد، را نیز تحت عنوان TTL(Time To Live) مشخص میکند.
چنانچه از مقصد پاسخی دریافت نشود به معنی عدم ارتباط شما با آن آدرس میباشد.
دستور ping -t:استفاده از t در دستور Ping میتوان تعیین کرد دستور Ping ادامه داشته باشد تا زمانیکه توسطکاربر Interrupt شود. در حالت عادی 4 Request یا درخواست ارسال میشود ولی در این مورد به صورت بی نهایت تا زمانی که کاربر دستور را متوقف نکرده این درخواست ها ادامه خواهد داشت.
نکته: برای پایان دادن به کار این دستور کلیدهای Ctrl+C را بفشارید.
دستور ping -a:چنانچه در دستور Ping به جای اسم دامنه، آدرس IP وارد شود، با استفاده از این دستور، نام متناظر با IPمربوطه بدست خواهد آمد.
Ping و tracert:مشکلات اتصال به شبکه را عیب یابی کنید.اگر شما برای دسترسی به یک وبlrm;سایت یا سایر اتصالات شبکه خود با مشکل مواجه هستید، ویندوز و دیگر سیستمlrm;های عامل چند ابزار استاندارد دارند که شما برای شناسایی مشکلات میlrm;توانید از آنها استفاده کنید .ابتدا با فرمان ping شروع میlrm;کنیم. هر آدرس اینترنتی که میlrm;خواهید آزمايش کنید را
تایپ کنید تا ویندوز پکتlrm;هایی را به این آدرس ارسال کند. شما در این فرمان هم میlrm;توانید از نام دامنه و هم از آدرس ایlrm;پی استفاده کنید. سروری که مسئولیت این آدرس را بر عهده دارد پاسخی را برای شما ارسال خواهد کرد. شما درخروجی این فرمان متوجه خواهید شد که چه پکتlrm;هایی به مقصد نمیlrm;رسند و چه مدت طول میlrm;کشد تا این پکت پاسخی را دریافت کند.
فرمان tracert مسیری را که یک پکت برای رسیدن به یک مقصد طی میlrm;کند را ردگیری میlrm;کند و به شما اطلاعاتی در موردایستگاهlrm;های موجود در این مسیر ارائه میlrm;کند. اگر شما برای اتصال به یک وبlrm;سایت با مشکل مواجه هستید، tracert میlrm;تواند به شما نشان دهد مشکل از کجا ناشیمیlrm;شود.
فرمان Systeminfo
این فرمان جزئیاتی از پیکربندی کامپیوتر شما را ارائه می کند. این فهرست شامل اطلاعاتی در مورد سیستم عامل و سخت افزاربه کار گرفته شده در کامپیوتر شما است. برای مثال شما می توانید تاریخ نصب ویندوز، آخرین زمان بوت، نسخه BIOS،حداکثر میزان حافظه و مقدار باقی مانده از آن، وضعیت پیکربندی شبکه و نظاير اینها را مشاهده کنید.
برای این که اطلاعات مربوط به یک سیستم متصل به شبکه محلی خود را از راه دور مشاهده کنید باید از فرمان systeminfo/s به همراه نام میزبان آن کامپیوتر استفاده کنید.
فرمان Assoc:
بیشتر فایل های موجود در ویندوز به صورت پیش فرض توسط برنامه های مشخصی اجرا می شوند. گاهی اوقات برای انجام برخیاز کارها باید بدانیم که برخی از فایل ها توسط کدام یک از برنامه ها اجرا می شوند و بررسی این موضوع زمان بر است. در محیطCMD با تایپ کردن عبارت Assoc می توانید لیستی از فرمت های مختلف و برنامه ی مربوط به آن ها را مشاهده کنید.همچنین می توانید برنامه ی پیش فرض مربوط به فرمت های موردنظر را هم تغییر دهید. هر چند انجام این کار از طریق رابطگرافیکی بسیار راحت است، ولی در بخش CMD می توانید این کار را به سرعت برای فرمت های مختلفی انجام دهید. برای مثالمی خواهید فایل های txt توسط برنامه ی دیگری اجرا شود، بنویسید assoc.txt= و سپس در ادامه نام برنامه موردنظر خود راتایپ کنید.
درایورها از جمله مهم ترین نرم افزارهای ویندوز محسوب می شوند
فرمان Driverquery:
درایورها از جمله مهم ترین نرم افزارهای ویندوز محسوب می شوند و تنظیم نامناسب یا فقدان آن ها، منجر به پدیدار شدنمشکلات عجیب و غریبی می شود. برای مشاهده ی فهرستی از درایورهای نصب شده، می توانید فرمان driverquery را تایپکنید و با تایپ فرمان driverquery -v اطلاعات بیشتری مانند دایرکتوری که درایور مذکور نصب شده، به نمایش درمی آید.
فرمان Powercfg:
Powercfg یک فرمان قدرتمند برای مدیریت و ردگیری وضعیت مصرف انرژی توسط کامپیوتر شما است. برای مديريت وضعیتhibernate در کامپیوتر خود می توانید از دو فرمان powercfg hibernate on و powercfg hibernate off استفاده کنید.
فرمان powercfg/a :برای مشاهده وضعیت فعلی تنظیمات صرفه جویی در مصرف انرژی (power-saving) کامپیوتر خود باید از فرمان powercfg/a استفاده کنید.
فرمان powercfg /devicequery s1_supported:یکی دیگر از فرمان های مفید در این زمینه powercfg /devicequery s1_supported است که فهرستی از دستگاه هایموجود در کامپیوتر شما که از قابلیت آماده به کار (standby) پشتیبانی می کنند را نمایش می دهد. شما با استفاده از ایندستگاه ها می توانید کامپیوتر خود را از حالت آماده به کار (حتی از راه دور) خارج کنید. برای فعال کردن این قابلیت باید درDevice Manager دستگاه مورد نظر را انتخاب کرده، بعد با راست کلیک کردن روی آن گزینه properties را انتخاب کنید.سپس به تب Power Management رفته و گزینه Allow this device to wake the computer را علامت بزنید.
فرمان Powercfg /lastwake:به شما نشان می دهد که آخرین بار کدام دستگاه کامپیوتر شما را از وضعیت sleep خارج کردهاست. شما می توانید از این فرمان برای عیب یابی مشکل روشن شدن تصادفی کامپیوتر در وضعیت آماده به کار استفاده کنید.
فرمان powercfg /energy :با استفاده از فرمان powercfg /energy شما می توانید یک گزارش از وضعیت مصرف انرژی کامپیوتر خود تهیه کنید. اینگزارش در یک فایل ذخیره می شود که بعد از اتمام کار این فرمان مسیر ذخیره آن به شما اطلاع داده می شود.
ویندوز 8 فرمان جدید powercfg /batteryreport را اضافه کرده است که جزئیاتی از میزان مصرف باتری (در صورت استفادهاز لپ تاپ و تبلت) را نمایش می دهد.
فرمان sfc /scannow:
فایلlrm;های سیستمیlrm; است که تمام فایلlrm;های سیستم ویندوز را برایlrm;پیدا کردن خطا جستجو میlrm;کند. اگر فایلlrm;های سیستم خرابیا پاک شده باشند، system file checker ویندوز آنها را ترمیم خواهد کرد.
برای استفاده از این ابزار پنجره Command Prompt را در حالت Administrator باز کنید و فرمان sfc /scannow را اجرا كنيد.
Powercfg یک فرمان قدرتمند برای مدیریت و ردگیری وضعیت مصرف انرژی توسط کامپیوتر شما است
فرمان Tasklist :
این دستور اطلاعات و لیستی از Task های فعال کامپیوتر را نشان خواهد داد که شاید از دید Task Manager پنهان باشد کهاین دستور نیز پسوند های پرکاربرد و زیادی دارد.
tasklist -v : جزئیات بیشتری از هر task را نمایش خواهد داد.
Tasklist -svc : سرویس های مربوط به هر task را نمایش خواهد داد.
tasklist -m : مکان فایل های dll مربوط به هر Task فعال را نمایش خواهد داد.
این دستورات برای عیب یابی های پیشرفته بسیار کاربردی خواهد بود.
فرمان Taskkill :
این دستور به کار یک Task خاص پایان خواهد داد. تفاوت و مزیت آن نسبت به Task Manager در امکان غیر فعال کردنبرنامه های مخفی میباشد.
در دستور Tasklist ، Image Name یا PID مربوط به هر Taskرا بدست میاوریم که با استفاده از آنها به روش زیر میتوانTask مورد نظر را بست.
Taskkill -im [Image Name]: با استفاده از این دستور میتوان Task مورد نظر را با استفاده از Image Name بست.
Taskkill -pid [PID] : با استفاده از این دستور میتوان Task مورد نظر را با استفاده از PID بست.
فرمان netstat -an:
فرمان netstat وقتی با گزینهlrm;های گوناگون آن استفاده میlrm;شود برای نمایش همه آمار شبکه مورد استفاده قرار میlrm;گیرد.یکی از مهمlrm;ترین گزینهlrm;های این فرمان netstat -an است که فهرستی از تمام اتصالات شبکه باز روی کامپیوتر به همراه شمارهپورتی که آنها استفاده میlrm;کنند و آدرس ایlrm;پی که به آن متصل هستند را نمایش میlrm;دهد.
فرمان Shutdown :
بعد از انتشار نسخه ویندوز 8 فرمان Shutdown نیز به فهرست فرامین متنی ویندوز اضافه شد که همان کار شات داونکامپیوتر شما را انجام می دهد. شاید در نگاه اول استفاده از گزينه shutdown در منوی استارت بسیار راحت تر به نظر برسد،اما این فرمان قابلیت هایی مثل فرمان shutdown /r /o را در اختیار شما می گذارد که کامپیوتر را ری استارت کرده و منویAdvanced Start Options را اجرا می کند و به این شكل شما می توانید به بخش Safe Mode یا ابزار ریکاوری ویندوزدسترسی داشته باشید. این کار برای زمانی که شما قصد عیب یابی مشکلات ویندوز را دارید مفید خواهد بود.
منبع :
مشخصات
بسیاری از ما از کامپیوترهای مشترک برای انجام کارهای خود استفاده می کنیم و به همین علت رمزگذاری فایل ها و فولدرها اهمیت بالایی دارد. در این مطلب قفل کردن پوشه در ویندوز ۱۰ را آموزش می دهیم.
در دوران شیوع
ویندوز ۱۰ به صورت ذاتی دارای ویژگی برای حفظ امنیت فایل ها و فولدرها است، با این حال برای دسترسی به آن باید چندین کار انجام دهید. علاوه بر این، اگر از سرویس هایی مانند <
اگر در این مسیر قدم ها را به درستی برندارید، اطلاعات حساس شما مانند تصاویر و ویدیوهای شخصی، اطلاعات بانکی یا هر داده ای که نمی خواهید دیگران به آن ها دسترسی داشته باشند، در اختیار افراد نامناسب قرار می گیرند. برای قفل کردن پوشه در ویندوز ۱۰ نیازی نیست یک متخصص باشید و می توانید با استفاده از ترفندهای این مطلب به راحتی یک لایه امنیتی به اطلاعات حساس خود در این سیستم عامل اضافه کنید. در ادامه با
از فایل منیجر پیشرفته استفاده کنید
ابتدا ما از یک روش ساده و موثر برای رمزگذاری فایل ها و فولدرها در ویندوز ۱۰ استفاده می کنیم. پیش از شروع آموزش باید بگوییم که این روش برای کاربران عادی مناسب ترین محسوب می شود. اگر می خواهید از اطلاعات زیادی محافظت کنید یا اینکه اسناد مربوط به یک ماموریت هستند، باید در نرم افزارهای رمزگذاری سرمایه گذاری کنید.
برای قفل کردن پوشه در ویندوز ۱۰ مراحل زیر را دنبال کنید:
قدم اول: فایل منیجر را در ویندوز ۱۰ باز کنید.
قدم دوم:به سراغ فایل یا فولدر موردنظرتان بروید. روی آن کلیک راست کنید.
قدم سوم: در منویی که باز می شود، آخرین گزینه یعنی <
قدم چهارم:در پنجره جدید، گزینه <
پس از این کار، ویندوز از شما درباره اینکه می خواهید فولدر یا فولدر با تمام محتوای آن را قفل کنید، سوال می پرسد. زمانی که این فرایند تکمیل شود، به شما گفته می شود در صورتی که تا به امروز از ویژگی استفاده نکرده اید، از کلید رمزگذاری خود بکاپ بگیرید. برای این کار می توانید از برنامه های مدیریت پسورد استفاده کنید.
پس از تکمیل بکاپ، امنیت فایل های شما حفظ می شود. آن ها به وسیله یک کلید رمزگذاری شده اند که با حساب کاربری ویندوز شما گره خورده است. اگر فردی بخواهد به این فولدر یا فایل های آن دسترسی پیدا کند، ویندوز یک متن بی معنی در اختیار آن ها قرار می دهد.
شما می توانید از قابلیت <
اگر نمی خواهید از این قابلیت ذاتی ویندوز استفاده کنید، می توانید به سراغ اپ های شخص ثالث در دنیای وب بروید.
از نرم افزار WinRAR استفاده کنید
WinRAR یک ابزار رایگان فشرده سازی و رمزگذاری فایل ها است که در نسخه های ۳۲ بیتی و ۶۴ بیتی در دسترس کاربران قرار دارد. مراحل زیر را برای رمزگذاری فایل یا فولدر با استفاده از نرم افزار WinRAR در ویندوز ۱۰ انجام دهید.
قدم اول: نرم افزار WinRAR را از این
قدم دوم:پس از نصب برنامه WinRAR، می توانید به فایل منیجر رفته و فایل یا فولدر موردنظر خود را انتخاب کنید.
قدم سوم:روی این فایل یا فولدر راست کلیک کرده و گزینه <
قدم چهارم:با این کار، یک فایل جدید و کوچکتر ایجاد می شود که شامل محتوای موجود در فایل یا فولدر اولیه است.
قدم پنجم:در پنجره ای که باز می شود، گزینه <
قدم ششم: یک پنجره جدید روبه روی کاربر ظاهر می شود. گزینه <
این فرایند در نهایت فولدر اصلی به همراه یک فایل RAR را در اختیار شما قرار می دهد که با استفاده از پسورد قفل شده است. برای اجرای این فایل باید برنامه WinRAR را روی کامپیوتر نگه دارید و آن را حذف نکنید. پس از قفل کردن پوشه در ویندوز ۱۰ به وسیله این ابزار، می توانید فولدر اصلی را حذف کنید.
WinRAR یکی از بهترین نرم افزارهای رایگان برای قفل کردن پوشه در ویندوز ۱۰ محسوب می شود، اما می توانید از نرم افزارهای تجاری مانند <
از نرم افزار Folder Lock استفاده کنید
<
این نرم افزار از رابط کاربری ساده ای بهره می برد و با یک کلیک امکان محافظت از اطلاعات برای شما فراهم می شود. با استفاده از Folder Lock، می توانید فایل های خود را با فناوری رمزگذاری ۲۵۶ بیتی سطح نظامی رمزگذاری کنید.
قدم اول: نرم افزار Folder Lock را از این
قدم دوم:این نرم افزار را اجرا کرده و برای آن یک پسورد اصلی درنظر بگیرید.
قدم سوم:برای افزودن فایل ها به این نرم افزار، گزینه <
قدم چهارم:شما می توانید فایل ها، پوشه ها یا درایو را به این نرم افزار اضافه کنید.
قدم پنجم:می توانید از این گزینه ها برای افزودن فایل ها و فولدرهای موردنظر خود استفاده کنید یا به راحتی آن ها را درگ و دراپ کنید.
این نرم افزار را ببندید تا دیگر فایل ها یا فولدرهای انتخاب شده در فایل منیجر ظاهر نشوند. برای دسترسی به آن ها باید برنامه Folder Lock را اجرا کرده و پسورد اصلی را وارد کنید. این برنامه یک محدودیت دارد که آن، عدم پشتیبانی از فایل های با حجم بالاتر از ۴ گیگابایت است.
حفظ امنیت فایل ها و فولدرها در ویندوز ۱۰
امن ترین فایل ها روی کامپیوتر شما اغلب هدف اصلی مهاجمان محسوب می شوند. محافظت از فایل ها به وسیله پسورد یک اقدام مطقی است و می توانید با طی کردن مراحل بالا به راحتی فایل یا یک پوشه را در ویندوز ۱۰ قفل کنید
منبع:
https://digiato.com/article/2020/10/19/%d9%82%d9%81%d9%84-%da%a9%d8%b1%d8%af%d9%86-%d9%be%d9%88%d8%b4%d9%87-%d8%af%d8%b1-%d9%88%db%8c%d9%86%d8%af%d9%88%d8%b2-%db%b1%db%b0/
مشخصات
فایلهای ضروری و مهم در برخی اوقات به علت اشتباه ، ویروسی شدن و. حذف میشوند و ما برای بازیابی آنها از نرم افزارهای Recovery استفاده میکنیم. در ادمه روشی برای دسترسی به نسخه های های قبلی یک فایل یا پوشه بدون نیاز به نرم افزار معرفی میکنیم.
چگونه می توان فایلهای حذف شده دائمی را بدون نرم افزار بازیابی کرد؟
شاید شما فایلهایی را بطور تصادفی حذف کرده یا ویروس مخرب داشته باشید به هر حال شما تمایل به بازگرداندن فایلهایتان دارید.
شما در جستجوی بهترین گزینه های بازیابی هستید. بسیاری از این راه حل ها به نرم افزار احتیاج دارند اما در صورت عدم استفاده شما از نرم افزار ، ما چند روش برای بازیابی فایل های حذف شده دائمی و بدون نرم افزار داریم.
1- آیا بازیابی فایل هایحذف شده دائمی امکان پذیر است؟
در بیشتر مواقع حذف فایل ها غیر ممکن است. اما وقتی اتفاقی بیفتد ، فوراً فکر می کنید "اوه! آیا امکان بازگشت آنها وجود دارد؟".
خوشبختانه جواب مثبت است. پس از حذف فایل ها ، فوراً از رایانه شما پاک نمی شود. به دلیل نحوه ذخیره داده های سیستم عامل ، یک دوره زمانی وجود دارد کهفایل هایحذف شده هنوز در دسترس هستند حتی اگر نمی توانید به راحتی به آنها دسترسی پیدا کنید. تا زمانی که شکاف های هارد دیسک مورد استفاده توسطفایل ها بازنویسی نشود ، بازیابی همچنان امکان پذیر است.
نرم افزار یک گزینه است اما تمرکز اصلی ما توضیح در مورد چگونگی بازیابی فایلهای حذف شده دائمی در ویندوز 10 بدون نرم افزار است.
2- بازیابی فایل هایحذف شده دائمی در ویندوز 10/8/7 بدون نرم افزار :
1- بازیابیفایل های حذف شده دائمی بدون نرم افزار ازPrevious Version:
اولین راه حل ما برای بازیابی فایل های حذف شده دائمی و بدون نرم افزار با بازیابی نسخه قبلی است.
مرحله 1 .به پوشه ای بروید که داده های از دست رفته شما را در آن ذخیره کرده است.
مرحله 2 .بر روی پوشه راست کلیک کرده و روی "Properties" کلیک کنید.
مرحله 3 .به برگه "Previous Versions" بروید و اگر نسخه های قابل بازیابی وجود دارد ، می توانید آنها را بازیابی کنید.
نکته منفی استفاده از این روش این است که برای همه پوشه ها کار نمی کند. برخی از آنها نسخه قبلی را ندارند و بنابراین Previous Versions امکان پذیر نخواهد بود. برای بیشتر قسمتها ، حداقل ارزش بررسی Previous Versionsدر دسترس است.
2- فایل های حذف شده دائمی و بدون نرم افزار را از یک نسخه پشتیبان تهیه کنید
راه دیگر که می توانید فایلهای حذف شده دائمی و بدون نرم افزار را بازیابی کنید این است که به سادگی بازیابی از نسخه پشتیبان تهیه کنید. انجام این کار از نسخه پشتیبان شخصی خود ساده و کپی و چسباندن است ، اگرچه یک ویژگی داخلی ویندوز برای گرفتن بک آپ و بازیابی آنها وجود دارد.
مرحله 1 ."Control Panel" را در نوار جستجو، جستجو کرده و بر روی نتیجه نهایی کلیک کنید.
مرحله 2 .از این فهرست "(Backup and Restore (Windows 7 " را انتخاب کنید.
مرحله 3 .به شرطی که قبلاً از نسخه پشتیبان تهیه کرده باشید ، "Restore my files" را مشاهده خواهید کرد. روی این دکمه کلیک کنید و دستورالعمل های روی صفحه را دنبال کنید.
بدیهی است ، این گزینه به این بستگی دارد که شما قبل از حذف فایلها ، از ویژگیWindows backup استفاده کرده اید. با فرض اینکه شما از این ویژگی استفاده نکردید ، به روش بعدی بروید.
3-بازیابی فایل های حذف شده دائمی در ویندوز 10با استفاده از دستور Prompt
راه حل نهایی ما در مورد بازیابی پرونده های حذف شده دائمی ، در مورد Command Prompt است. در ابتدا ، این پیچیده تر از آنچه در واقع است به نظر می رسد ، به همین دلیل راه حل های دیگر در اینجا ترجیح داده می شوند.
مرحله 1 .در نوار جستجوی ویندوز "Command Prompt" را وارد کرده ، روی برنامه راست کلیک کرده و "Run as Administrator" را کلیک کنید.
مرحله 2 .پس از باز شدن Command Prompt ، دستور "chkdsk C: /f" را تایپ کرده و Enter را فشار دهید. توجه داشته باشید که "C:" حرف پیش فرض درایو است ، بنابراین ممکن است شما نیاز به تغییر این کار داشته باشید.
مرحله 3 .پس از اتمام بررسی دیسک ، دستور "ATTRIB -H -R -S /S /D C:*.*" را تایپ کنید. باز هم ، ممکن است مجبور شوید C: را به حرف دیگری تغییر دهید.
این مهم است که تا زمان کامل شدن مراحل کار خود، هیچ یک از این دستورات را متوقف نکنید ، زیرا این امر معمولاً باعث خرابی گسترده داده ها می شود.
منبع:
مشخصات
سال ها پیش مایکروسافت به کیبوردهای خود یک کلید با لوگوی ویندوز اضافه کرد که پس از مدتی با موفقیت زیادی روبه رو شد؛ اما تاریخچه ی آن چیست؟
اگر از سیستم عامل مایکروسافت در کامپیوتر خود استفاده می کنید، حتما کلید کوچکی با لوگوی ویندوز روی آن را دیده اید. با کلیک روی این کلید منوی استارت باز می شود و اگر آن را با دیگر کلیدهای کیبورد ترکیب کنید، میانبرهای کارآمدی در دسترس شما قرار می گیرد. اما این دکمه برای اولین بار از کجا آمده است؟ چرا چنین دکمه lrm;ای با لوگوی ویندوز در کیبورد طراحی شده است؟ در این مقاله به طور کامل تاریخچه و دلایل ساخت این کلید را مطالعه می کنید.
تاریخچه کلید ویندوز
ممکن است این طور به نظر برسد که کلید ویندوز همیشه با ما بوده است؛ اما این تفکر درست نیست. اولین بار در سپتامبر ۱۹۹۴ در یکی از نسخه های کیبورد مایکروسافت، این دکمه ظاهر شد. این صفحه کلید ارگونومیک مانند نمونه ی ساخته شده توسط اپل قابل تنظیم بود؛ زیرا کیبورد استاندارد QWERTY را به دو نیمه تقسیم می کرد. البته برخلاف صفحه کلید اپل، مایکروسافت برای کاهش خستگی مچ دست، هر نیمه را با زاویه ملایم طراحی کرده بود.
در این مرحله مایکروسافت محصولات تحسین شده ی دیگری از جمله ماوس های جدید را در مرحله ی تولید داشت. زمان آن رسیده بود که یک کیبورد جذاب، ماوس قدرتمند این شرکت را همراهی کند. در آن زمان یکی از طراحان ایده ی جالبی به سرش زد و گفت لوگوی مایکروسافت را به کیبورد اضافه کنند. این طرح از سوی دیگران مورد قبول واقع شد و دو کلید ویندوز در سمت راست و چپ صفحه کلید این شرکت طراحی شدند.
در ادامه می توانید تبلیغات اولین طرح این کیبورد ارگونومیک با دکمه های ویندوز را مشاهده کنید:
کیبورد مایکروسافت
اما عملکردی که کاربران انتظار داشتند چه بود؟ مایکروسافت اعلام کرد دکمه های ویندوز به کلیدهای فرعی جدید میانبرهای پیشرفته تبدیل خواهند شد؛ درست مانند عملکرد دکمه ی Command در مک که اپل آن را طراحی کرده بود. تقریبا یک سال بعد از عرضه این کیبورد، با یک بار فشردن دکمه ی مذکور، منوی استارت در Windows 95 باز می شد.
اما زمانی که در ترکیب با کلیدهای دیگر استفاده می شد، کلید ویندوز می توانست سایر کارهای مربوط به سیستم عامل مانند باز کردن File Explorer را انجام دهد. البته دو عملکرد ذکرشده هنوز وجود دارند؛ برای مثال به منظور باز کردن File Explorer باید از کلید ترکیبی ویندوز و E استفاده شود (Windows + E).
علاوه بر کلیدهای جدید ویندوز، کیبورد مذکور یک دکمه ی منو داشت که کارایی آن در ویندوز ۹۵ با راست کلیک در صفحه اصلی نسخه های فعلی سیستم عامل مایکروسافت یکسان بود.
کیبورد مایکروسافت
کیبورد جدید مایکروسافت بلافاصله پس از عرضه با موفقیت زیادی در فروش مواجه شد. این دستگاه در اوج محبوبیت به فروش ماهانه ۶۰۰ هزار عدد رسید که واقعا رقم چشم گیری است. در فوریه ۱۹۹۶، بر اساس گزارشی از مجله Byte مشخص شد این کیبورد در اولین سال حضور در بازار نزدیک به یک میلیون دستگاه فروش داشته است. این موفقیت باعث ایجاد خط تولید کیبورد ارگونومیک در مایکروسافت شد که تا به امروز کار آن ادامه دارد.
مقاله های مرتبط:
آموزش: چگونه کلید Windows صفحه کلید را غیرفعال کنیم
با کلیدهای میان بر جدید در ویندوز 10 آشنا شوید
پس از مدتی کلید ویندوز فقط به صفحه کلیدهای ارگونومیک محدود نمی شد. مایکروسافت یک استاندارد جدید ۱۰۴ کلیدی ایجاد کرد که به سرعت مجوز آن برای سایر تولید کنندگان کیبورد نیز صادر شد. با وجود حمله تجاری ویندوز ۹۵، تولیدکنندگان سخت افزار نمی خواستند از هیچ ویژگی جدیدی که این سیستم عامل پر هیاهو وعده داده بود، غافل شوند. بنابراین، ناگهان کلید ویندوز همه جا بود.
کمی پس از آن، به عنوان بخشی از برنامه ی سازگاری سخت افزاری ویندوز، دکمه ی ویندوز باید به همه ی کیبوردهایی که بیشتر از ۵۰ کلید داشتند اضافه می شد تا به عنوان یک دستگاه سازگار با سیستم عامل مایکروسافت معرفی شوند. نام دیگر آن <<دکمه شروع سخت افزار>> اعلام شده بود.
از طریق این ابتکار در طراحی، مایکروسافت راهی هوشمندانه یافت تا مارک تجاری خود را روی هر صفحه کلید کامپیوتر قرار دهد و تسلط خود را در بازار بیشتر تقویت کند. حتی اگر لینوکس را از طریق سخت افزار کامپیوتر شخصی اجرا کنید، به احتمال زیاد یک لوگوی کوچک ویندوز روی صفحه کلید خود خواهید دید؛ این یعنی برندسازی قدرتمند و افزایش برنامه ریزی شده شهرت برای شرکتی که بسیاری آن را می شناسند.
پس زده شدن کلید ویندوز
درست است که مایکروسافت توانست با این کار شهرت خود را افزایش دهد؛ اما باید به این مسئله اشاره کرد که همه طرفدار دکمه ی ویندوز و منو نبودند. مخصوصاً گیمرها خیلی زود متوجه شدند کلید ویندوز در هنگام اجرای بسیاری از هزاران بازی MS-DOS که از کلیدهای Control و Alt به عنوان دکمه های عملیاتی استفاده می کردند، مانع ایجاد کرده است. یکی از معروف ترین بازی ها Doom بود که گیمرهای زیادی آن را اجرا می کردند و کلید جدید مایکروسافت آن ها را اذیت می کرد.
علاوه بر این، اگر زمانی که در حال بازی کردن بودید دکمه ی ویندوز را فشار می دادید، منوی استارت باز می شد. این اصلا چیزی نیست که گیمرها دوست داشته باشند هنگام انجام یک بازی هیجانی-اکشن تجربه کنند. در بعضی از موارد گزارش شده بود که زدن این دکمه باعث کرش کردن بازی شده است و گیمرها مجبور شده اند از آن خارج شوند و بار دیگر بازی را اجرا کنند.
ویندوز ۹۵
کم کم راهکارهایی برای مقابله با عملکرد کلید ویندوز ایجاد شد. این راهکارها شامل حذف فیزیکی آن از صفحه کلید با پیچ گوشتی یا اجرای برنامه ای مانند WinKey Killer بود که این دکمه را از طریق نرم افزار غیرفعال می کرد. امروزه می توانید کلید ویندوز را با ابزاری مانند Microsoft PowerToys غیرفعال کنید.
فراتر از مبحث بازی های کامپیوتری و مشکلات پیش آمده برای گیمرها، همه مجبور به استفاده از یک کلید اصلاح کننده اضافه نبودند و از آن استقبال نمی کردند. حتی برد سیلوربرگ، معاون ارشد سابق بخش سیستم های شخصی مایکروسافت و یکی از معماران اصلی ویندوز ۹۵، آن را نادیده می گیرد. سیلوربرگ به خبرگزاری فناوری How-To Geek گفت:
من هرگز عادت به استفاده از کلید ویندوز نداشتم. من به طور کلی از میانبرهای صفحه کلید استفاده نمی کنم. این فقط نحوه کار مغز و انگشتان من است.
البته سیلوربرگ متوجه است که بعضی از کاربران استفاده از این دکمه را دوست دارند و سلیقه ی عمومی آن را می پسندند. وی گفت:
برخی افراد طرفداران سرسخت کلیدهای میانبر هستند؛ همه ی آن ها را می شناسند و به طور گسترده مورد استفاده قرار می دهند. من تنها تعداد کمی از آن ها را استفاده می کنم و نمی توانم همه ی این کلیدهای ترکیبی ویندوز را حفظ کنم.
به باور سیلوربرگ، توانایی استفاده از میانبرهای قدرتمند صفحه کلید علاوه بر منوهای مبتنی بر ماوس، یکی از جنبه های اصلی طراحی ویندوز ۹۵ است. برای او مهم بود که میانبرهای صفحه کلید شتاب دهنده باشند و صرفا از آن ها به عنوان یک مسیر دیگر برای انجام کاری یاد نشود. طراحی پایه ای این دکمه ی کوچک به قدری قدرتمند بود که هنوز از آن استفاده می شود.
البته برخی از کاربران، از جمله کسانی که صفحه کلید کلاسیک IBM Model M را ترجیح می دهند، هرگز به کیبورد دارای کلید ویندوز ارتقا نیافته اند. اگر جزو این دسته از افراد هستید ولی گاهی به دکمه ی ویندوز نیاز پیدا می کنید، می توانید از طریق ابزار PowerToys نمونه ای از آن را برای دستگاه خود شبیه سازی کنید؛ البته می توانید با استفاده از کلید ترکیبی Ctrl + Esc منوی استارت را باز کنید.
کارایی کلید ویندوز در عصر حاضر
همان طور که پیش تر اشاره کردیم، یک بار فشار دادن دکمه ی ویندوز باعث باز شدن منوی استارت می شود. تصادفی نیست که منوی استارت نیز دارای آرم ویندوز است. هنگامی که در ترکیب با کلیدهای دیگر استفاده می شود، کلید ویندوز می تواند ده ها کار را در ویندوز ۱۰ اجرا کند. برای مثال چند مورد در ادامه ذکر شده اند.
می توانید با استفاده از کلید ترکیبی Windows+I تنظیمات دستگاه را باز کنید. حال اگر به جای I از دکمه E استفاده کنید File Explorer اجرا می شود. اگر می خواهید پنجره های باز را مخفی کنید یا نشان دهید، از کلید ترکیبی Windows+D استفاده کنید و برای کوچک کردن آن ها کلید ترکیبی Windows+M را به کار بگیرید. با زدن دکمه ی ویندوز و F به صورت هم زمان، می توانید باکس جست وجو را باز کنید. چند گزینه ی دیگر نیز به صورت خلاصه در ادامه ذکر شده است.
Windows + Tab: بخش Task View را نشان می دهد.
Windows + L: صفحه را قفل می کند.
Windows + A: بخش Action Center را باز می کند.
ده ها مورد دیگر نیز وجود دارد که اگر آن ها را به خاطر بسپارید، به شما کمک می کنند به سرعت همه ی کارها را در ویندوز انجام دهید. کلید ویندوز یک پیروزی بزرگ تجاری برای مایکروسافت بود و هنوز هست. در عصر حاضر یعنی ۲۶ سال پس از معرفی آن، کلید ویندوز در ایستم ویندوز به طرز باورنکردنی باقی مانده است.
نظر شما کاربران زومیت درباره ی این دکمه چیست؟ آیا شما جزو آن دسته افرادی هستید که از کلیدهای ترکیبی دکمه ی ویندوز زیاد استفاده می کنند یا نیازی به آن ها ندارید؟
منبع:
مشخصات
نرم افزارهای کپی یاب ،فضای هارد شما را برای فایلهای تکراری غیر ضروری اسکن کرده و به شما در حذف آنها کمک می کند تا فضای شما را آزاد کند. در این مطلب بهترین نرم افزارهای یافتن فایل های تکراری آورده شده است.
برای حذف فایلهای تکراری موجود در پوشه های سیستم مانند پوشه Windows و Program Files نباید از این ابزارها استفاده کنید. برای عملکرد صحیح ویندوز و برنامههایی که استفاده می کنید ممکن است به این فایلهای تکراری در مکان های مختلف احتیاج داشته باشند.
یافتن و حذف فایلهای تکراری باDuplicate Cleaner Pro :
اگر واقعاً در مورد پیدا کردن و از بین بردن فایلهای تکراری جدی هستید ، بهترین نرم افزار Duplicate Cleaner Pro است که دارای رابط کاربری بسیار ساده ای باویژگی های قدرتمند برای حذف فایلهای تکراری است. این نرم افزار رایگان نیست ، اما آنها یک نسخه آزمایشی رایگان را ارائه می دهند که می توانید برای تست اینکه آیا دوست دارید از آن استفادهکنید.
بهترین ابزار آسان برای استفاده: Finder Duplicate File Auslogics
بسیاری از نرم افزارهای یابنده فایل ها کاملاً پیچیده هستند و دارای گزینه های مختلف هستند. Auslogics Duplicate File Finder با اکثر موارد متفاوت است ، واسطساده ای را ارائه می دهد . این ویژگی های مناسب دیگری دارد که همه باید از آن قدردانی کنند ، مانند یک صفحه پیش نمایش داخلی که به شما امکانمشاهده تصاویر ، گوش دادن به فایل های موسیقی و پیش نمایشفیلم ها را می دهد ، بنابراین می توانید ببینید چه فایلهایی را حذف می کنید.
این برنامه دارای تنظیمات پیش فرض معقول است ، یک صفحه ساده را ارائه می دهد. این پوشه های غیر سیستمی را در تمام درایوهای متصل به طور پیشفرض جستجو می کند ، اما شما به راحتی می توانید انتخاب کنید کدام درایورها و پوشه ها را جستجو کنید. بطور پیش فرض ، تصاویر ، فایلهای صوتی ، فایلهایویدئویی ، بایگانی ها و برنامه های کاربردی را جستجو می کند ، اما شما می توانید فقط یک نوع فایل را انتخاب کنید یا اینکه انواع آن را جستجو کند. اگر به دنبال یک فایل خاص هستید ،می توانید به راحتی به آن بگویید که فایل هایی با کلمه خاص یا نامی خاص جستجو کند.
پس از انجام جستجو ، لیستی از فایلهای تکراری را مشاهده می کنید و به راحتی می توانید پیش نمایش های مربوط به آنها و سایر اطلاعات را مشاهده کنید. یا برای محدود کردن موارد دیگر، می توانید بر روی دکمه "Filter" کلیک کرده و براساس تاریخ ، اندازه یا نوع پرونده فیلتر کنید. فایلهایی را که می خواهید حذف شوند انتخاب کنید و بر روی دکمه"Delete Selected Files" کلیک کنید تا آنها به سطل زباله ارسال شود.
نرم افزار CCleaner :
CCleaner ابزاری محبوب است ، بنابراین فرصتی مناسب برای نصب آن است. ویژگی اصلی CCleaner آن است که با از بین بردن فایلهایموقت غیر ضروری ، فضای موجود در دیسک سخت شما را آزاد می کند ، اما همچنین دارای چندین ابزار داخلی دیگر از جمله یافتن فایل کپی شده است.
CCleaner را راه اندازی کنید و برای یافتن این ویژگی روی Tools> Duplicate Finder کلیک کنید. در همه نسخه های CCleaner موجود است ، بنابراینبرای استفاده از آن نیازی به پرداخت هزینه CCleaner Pro نیست.
تنظیمات پیش فرض CCleaner معقول است ، و به شما امکان می دهد فایل های کپی بر روی C خود را جستجو کنید: در حالی که فایل های سیستم و فایل های مخفی را نادیده میگیرید . همچنین می توانید با کلیک کردن روی دکمه ldquo;Addrdquo; یک فهرست خاص را جستجو کنید.
ابزار با فیلترهای پیشرفته: SearchMyFiles
SearchMyFiles یک برنامه پیشرفته تر با فیلترهای قابل تنظیم تر است. به عنوان مثال می تواند فایلهایی را که ایجاد شده ، اصلاح شده و یا فقط بین تاریخ های مشخص وزمان هایی که مشخص کرده اید ، جستجو کند.
برنامه SearchMyFiles را راه اندازی کنید و کادر جستجوی پیچیده ای را مشاهده خواهید کرد. شما باید ldquo;Duplicates Searchrdquo; را در کادر جستجو در بالای پنجره انتخاب کرده و با کلیک بر روی دکمه ldquo;Browserdquo; درسمت راست ، پوشه ها را برای جستجو انتخاب کنید. به عنوان مثال ، می توانید C:\ را جستجو کنید تا کل C را جستجو کنید. سایر تنظیماتمورد نظر خود را پیکربندی کنید و برای جستجوی فایل های کپی بر روی ldquo;Start Searchrdquo;کلیک کنید. لیستی از فایلهای تکراری را که در گروه قرار گرفته اند ، مشاهده می کنید و میتوانید هر کدام را که می خواهید حذف کنید انتخاب کنید.
منبع:
مشخصات
- یک سایت
- duplichecker
- businesssoftware
- hoshmandsaz
- فرمول منتور٫
- iranekade
- برنامه درسی در فضای مجازی
- خط روز | Rooz Line
- وطن اس ام اس
- mansari
- novin-dl
- وپ کید جدیدترین ها
- پارسي بلاگ سايت بيلدر
- دانلود سورس
- سرور سمپ زندگی مجازی کارول گیم
- تجزیه و تحلیل آماری داده های اقتصادی و صنعتی با مینی تب -sp
- دانلود کتاب pdf خلاصه کتاب جزوه
- زیر 100
- فروش-نوشتن پایان نامه کارشناسی فنی مهندسی ارزانتر -مدارت الکترونیک کامل بسته بندی برای مونتاژ
- dazardcasinobet
- تالار عروس
- nazanin
- خبر آن
- zhplus17
- xn--mgbajksoy90jca
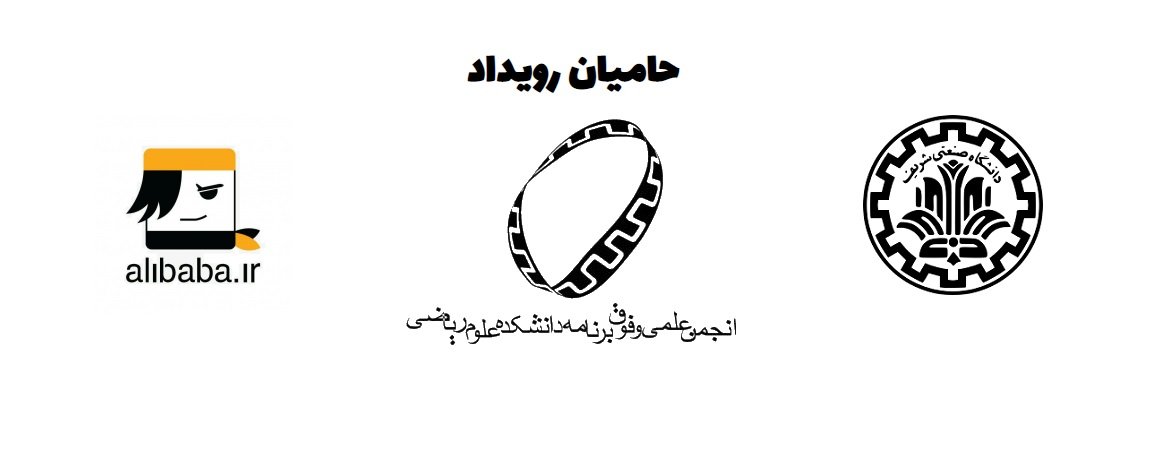





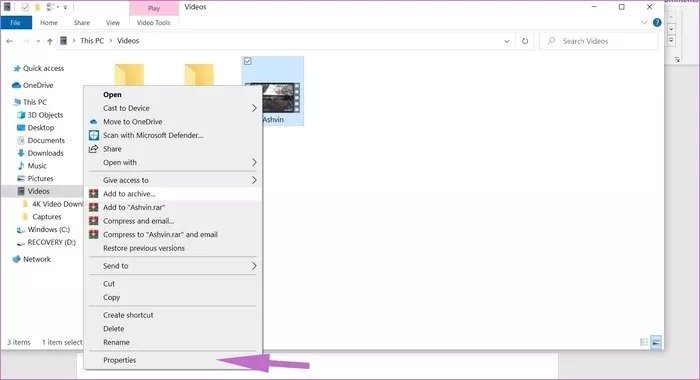
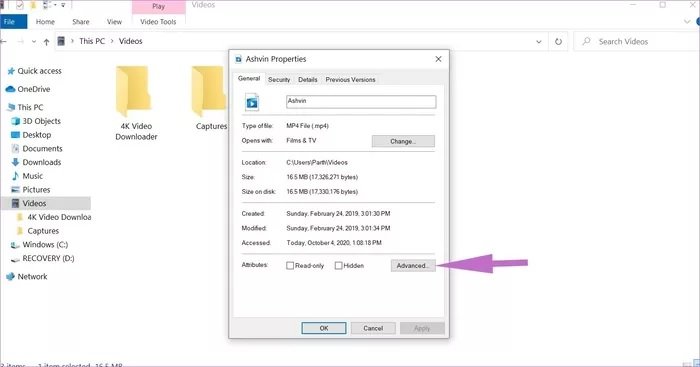
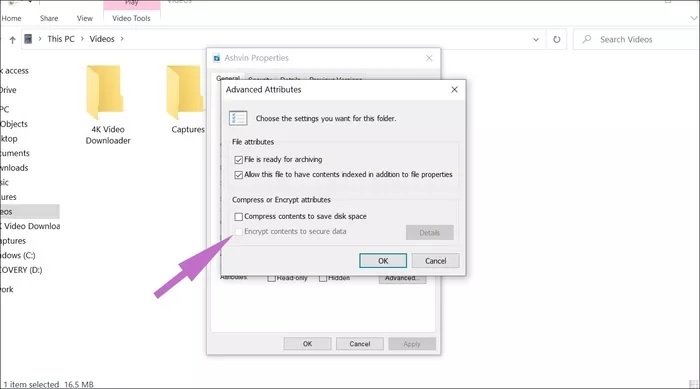
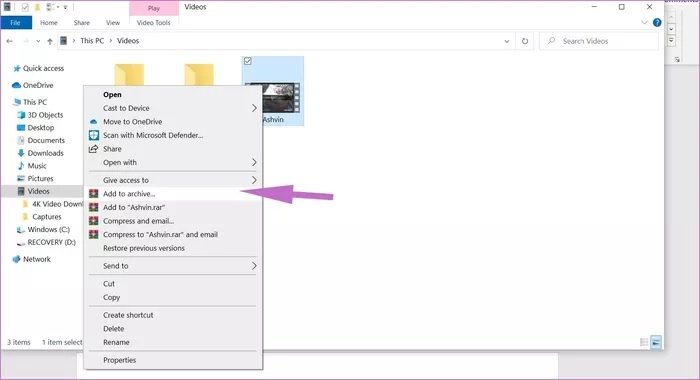
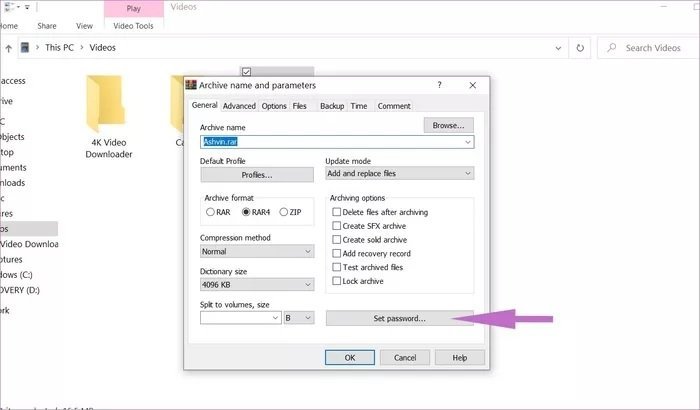
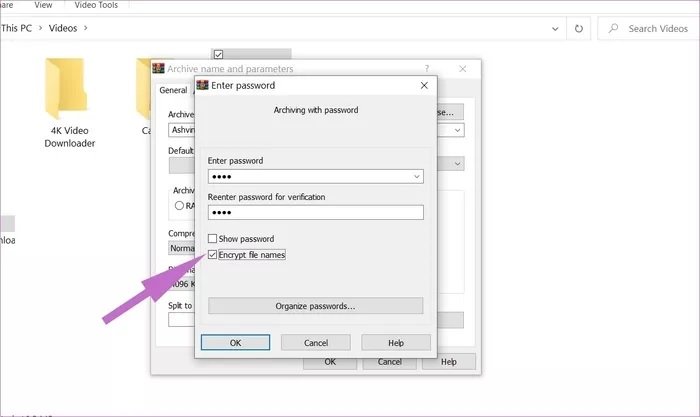
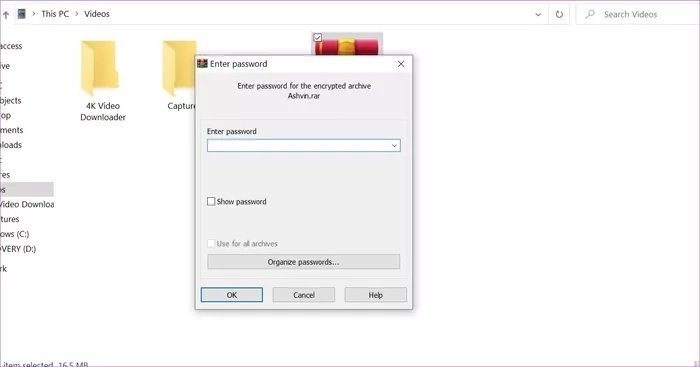
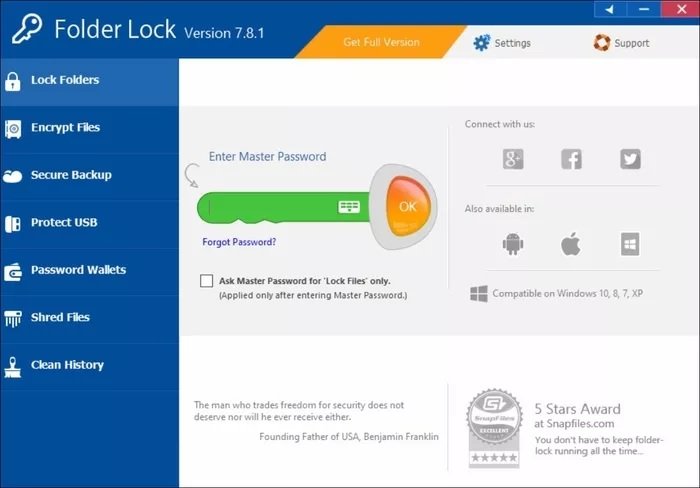
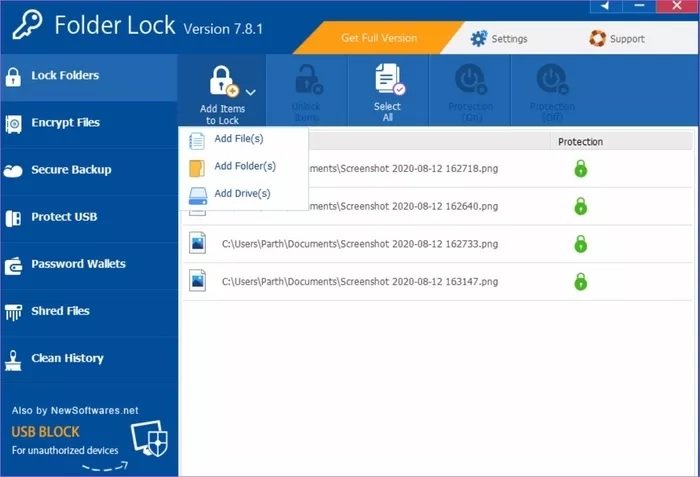







درباره این سایت